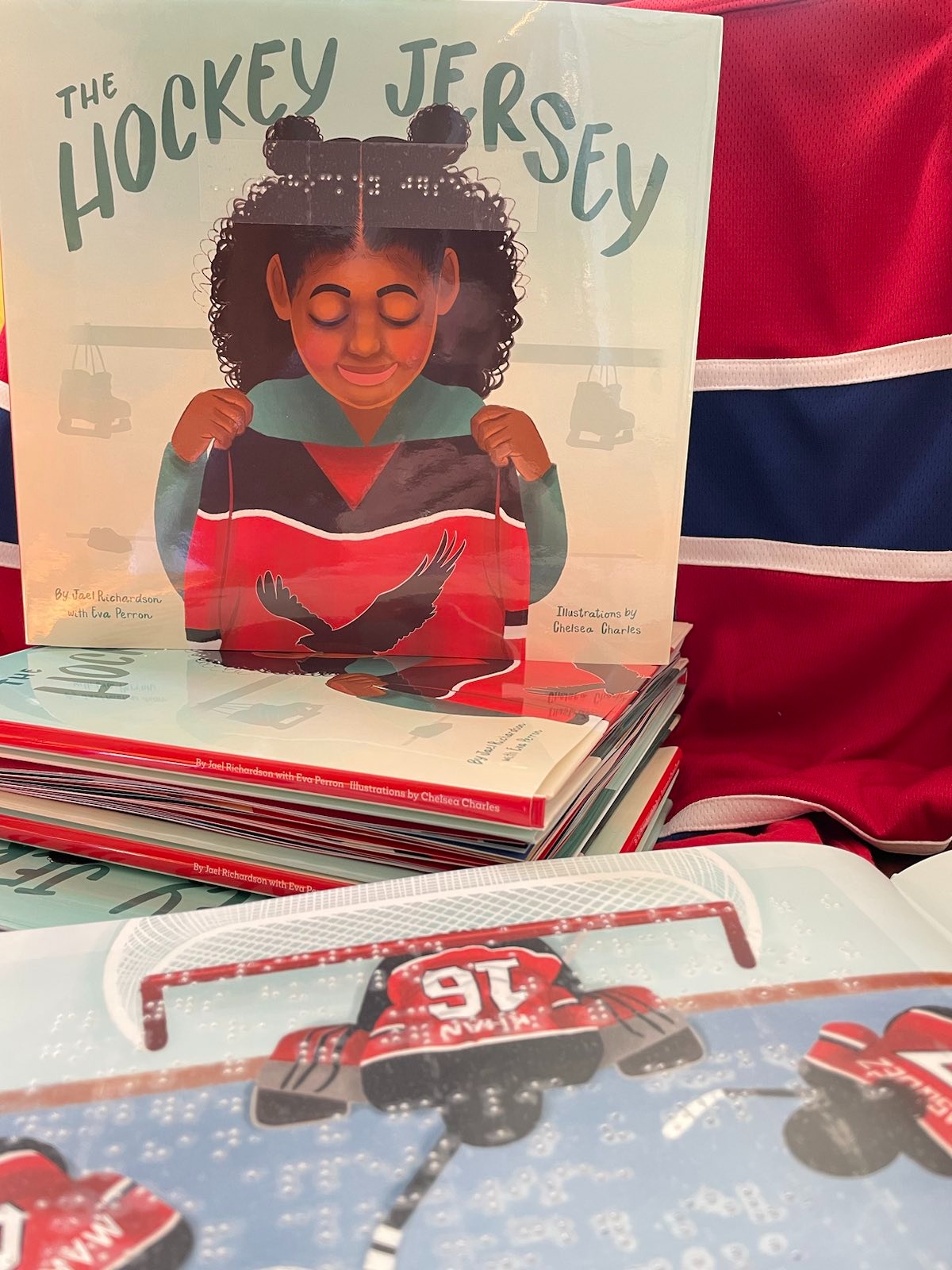Creating Accessible Presentations: Hands-On Practice
April 6, 2023
Agenda
- The Accessibility Checker
- Fixing the Barriers in this Presentation
- Practicing Alt Text
What We Will Cover Today
- Fixing accessibility errors in the presentation.
- Begin by running the Accessibility Checker:
- Slide titles
- Missing
- Unique
- Colour Contrast
- Alternative Text
- Reading Order
- Let's make those changes!
What the Accessibility Checker Doesn't Check
- Limit the amount of text on the slide.
- Your presentation should have good colour contrast in both the design of the presentation and the font. Don't use colour only to convey meaning.
- Use a large font size that attendees can see from the back of the room: at least 20 points or larger. Use sans serif fonts like Arial, Verdana, or Helvetica.
- Use plain, simple, and inclusive language in your presentation. Avoid jargon, and always spell out an acronym when you use it.
- Use lists to organize your information by applying the direct formatting option in the toolbar. Lists break the information into chunks of consumable content, and screen readers can easily navigate through them.
- Define the language of the presentation. Text marked up in different language(s) will be recognized by screen readers and pronounced correctly.
- Ensure that the hyperlinks in your presentation are accessible. For the presentation display, use the shortest URL possible and use camel case format.
When Creating Alt Text Remember…
- Do not include the phrase “This is an image/graphic of…”
- Write out any text within an image.
- Use present tense and action verbs.
- Use inclusive language in your descriptions.
- Describe the physical characteristics of people in images.
- Descriptions should be objective and free from censorship.
How Would You Describe This Image?